Getting A List of Contents
Latest update: August 2013
In this tutorial, we will show you how to fetch the list of files in your FlashAir in an Android App. We will use command.cgi to do this.
We will make a button that will fetch a list of the current contents of your FlashAir when clicked. We will also set up the layout file so that the content list will be displayed below the button.
We want the app to be formatted like this:
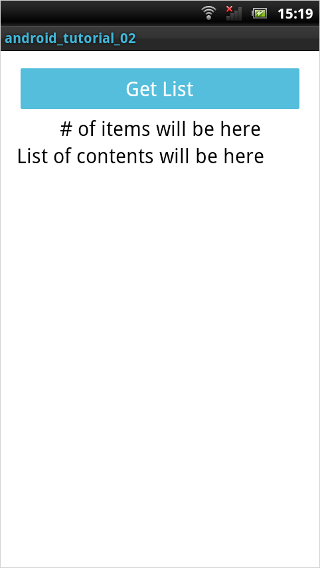
Important: Please note that your project contains a
file called
AndroidManifest.xml. This file gives your application particular permissions. By
default,
applications are not permitted to access the internet. The path to this file should look
something
like:
[Project_Folder]/AndroidManifest.xml
You will need to add the following line of code into your
AndroidManifest.xml in order for this application to work:
<uses-permission android:name="android.permission.INTERNET" />
It is written by the actual code, for explaining. Please add the code by operating the
Permissions tab.
First, we will write the activity_main.xml file that determines the layout of our Android App. This can be found in your layout folder. The path to this file should look something like: [Project_Folder]/res/layout/activity_main.xml
Creating the List Layout
We will set up one
Button and two
TextView layout elements. We will put default text in the
TextView layout elements. The data received from the FlashAir will replace the
default
text.
You want the activity_main.xml file to look like this:
activity_main.xml
<LinearLayout xmlns:android="http://schemas.android.com/apk/res/android"
xmlns:tools="http://schemas.android.com/tools"
android:layout_width="match_parent"
android:layout_height="match_parent"
android:paddingBottom="@dimen/activity_vertical_margin"
android:paddingLeft="@dimen/activity_horizontal_margin"
android:paddingRight="@dimen/activity_horizontal_margin"
android:paddingTop="@dimen/activity_vertical_margin"
android:orientation="vertical"
tools:context=".MainActivity" >
<Button
android:id="@+id/button1"
android:layout_width="match_parent"
android:layout_height="wrap_content"
android:cacheColorHint="#00000000"
android:text="Get List"
android:textColor="@android:color/white"
android:textSize="20sp" />
<TextView
android:id="@+id/textView0"
android:layout_width="match_parent"
android:layout_height="wrap_content"
android:gravity="center_horizontal"
android:scaleType="centerInside"
android:text="# of items will be here"
android:textAlignment="center"
android:textAppearance="?android:attr/textAppearanceLarge"
android:textSize="20sp" />
<TextView
android:id="@+id/textView1"
android:layout_width="match_parent"
android:layout_height="fill_parent"
android:text="List of contents will be here"
android:textAppearance="?android:attr/textAppearanceLarge"
android:textSize="20sp" />
</LinearLayout>
Creating the Content List
Next, we will modify the MainActivity.java file. It should look like this by default:
MainActivity.java
import android.os.Bundle;
import android.app.Activity;
import android.view.Menu;
public class MainActivity extends Activity {
@Override
protected void onCreate(Bundle savedInstanceState) {
super.onCreate(savedInstanceState);
setContentView(R.layout.activity_main);
}
@Override
public boolean onCreateOptionsMenu(Menu menu) {
// Inflate the menu; this adds items to the action bar if it is present
getMenuInflater().inflate(R.menu.main, menu);
return true;
}
}
Initialization
We will start by changing the class declaration, since we want to include a button that is
clickable.
We will add a
import to the file when one needs them in the future.
MainActivity.java (1)
public class MainActivity extends Activity implements OnClickListener {
Declaring a Button
Now we will rewrite the
onCreate(Bundle savedInstanceState) function and set up the screen format. We
will then
declare a button for the user to press to get the content list:
MainActivity.java (2)
@Override
protected void onCreate(Bundle savedInstanceState) {
super.onCreate(savedInstanceState);
setContentView(R.layout.activity_main);
Button button = (Button)findViewById(R.id.button1);
getWindow().setTitleColor(Color.rgb(65, 183, 216));
button.getBackground().setColorFilter(Color.rgb(65, 183, 216), PorterDuff.Mode.SRC_IN);
button.setOnClickListener(this);
}
We will leave the
onCreateOptionsMenu(Menu menu) function as it is:
MainActivity.java (3)
@Override
public boolean onCreateOptionsMenu(Menu menu) {
// Inflate the menu; this adds items to the action bar if it is present
getMenuInflater().inflate(R.menu.main, menu);
return true;
}
Getting & Showing the Number of Items in a Directory
We will set a click listener to the
Button we declared above. When the user clicks the button, we want the number
of items
in the FlashAir directory as well as a list of the directory contents to appear on the
screen.
We will use the following CGI command to get the number of items in each directory:
-
command.cgiwithop=101and the directory as a parameter-
The command will look like this:
http://flashair/command.cgi?op=101&DIR=/DCIM -
The command will return the following information about the directory:
<NumberofItems>
-
The command will look like this:
We will create the
FlashAirRequest.java to be able to use URLConnection simple, and we will create
the
getString() that return the data returned by the CGI command in a
String.
FlashAirRequest.java
public class FlashAirRequest {
static public String getString(String command) {
String result = "";
try{
URL url = new URL(command);
URLConnection urlCon = url.openConnection();
urlCon.connect();
InputStream inputStream = urlCon.getInputStream();
BufferedReader bufreader = new BufferedReader(new InputStreamReader(inputStream, "UTF-8"));
StringBuffer strbuf = new StringBuffer();
String str;
while ((str = bufreader.readLine()) != null) {
if(strbuf.toString() != "") strbuf.append("\n");
strbuf.append(str);
}
result = strbuf.toString();
}catch(MalformedURLException e) {
Log.e("ERROR", "ERROR: " + e.toString());
e.printStackTrace();
}
catch(IOException e) {
Log.e("ERROR", "ERROR: " + e.toString());
e.printStackTrace();
}
return result;
}
}
Next, we will create code using
getString(). We use
AsyncTask
to avoid blocking the main UI thread.
MainActivity.java (4)
@Override
public void onClick(View view) {
switch ( view.getId() ) {
case R.id.button1 :
// Fetch number of items in directory and display in a TextView
new AsyncTask<String, Void, String>(){
@Override
protected String doInBackground(String... params) {
return FlashAirRequest.getString(params[0]);
}
@Override
protected void onPostExecute(String fileCount) {
TextView textView = (TextView)findViewById(R.id.textView0);
textView.setText("Items Found: " + fileCount);
}
}.execute("http://flashair/command.cgi?op=101&DIR=/DCIM");
-
Line 9:
This function returns theStringvalue returned by thegetString(). - Lines 13-14:
TheonPostExecute()receives theStringvalue returned bydoInBackground()and we set the first of the twoTextViewlayout elements that we declared in activity_main.xml to show the value offileCount.
Getting & Showing Directory Contents
We will use the following command to retrieve a list of contents from the FlashAir device:
-
command.cgiwithop=100and the directory/DCIMas a parameter- The command will look like this:
http://flashair/command.cgi?op=100&DIR=/DCIM
- The command will look like this:
We will also use the FlashAirRequest.java.
MainActivity.java (5)
// Get a file list from FlashAir
new
<String, Void, String>(){
@Override
protected String doInBackground(String... params) {
return FlashAirRequest.getString(params[0]);
}
@Override
protected void onPostExecute(String text) {
TextView textView1 = (TextView)findViewById(R.id.textView1);
textView1.setText(text);
}
}.execute("http://flashair/command.cgi?op=100&DIR=/DCIM");
break;
}
}
} // End MainActivity class
- Line 5:
This function return theStringvalue returned by thegetString(). - Lines 9-10:
TheonPostExecute()receives theStringvalue returned bydoInBackground(), we set the value oftextto replace the default text in the second of the twoTextView()layout elements.
Result
The command
http://flashair/command.cgi?op=100&DIR=/DCIM
will return the following information about each item in the directory:
<Directory>,<Filename>,<Size>,<Attribute>,<Date>,<Time>
We will include all of this information in our list:
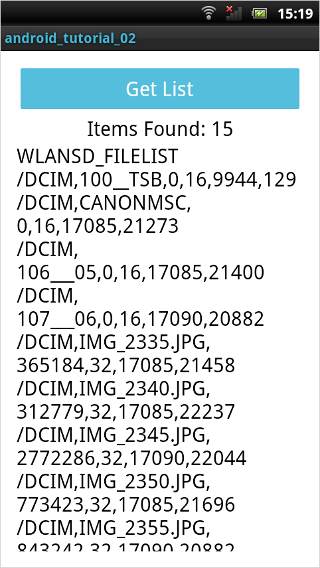
Sample Code
android_tutorial_02.zip (528KB)
All sample code on this page is licensed under BSD 2-Clause License
 FlashAir™ Developers
FlashAir™ Developers